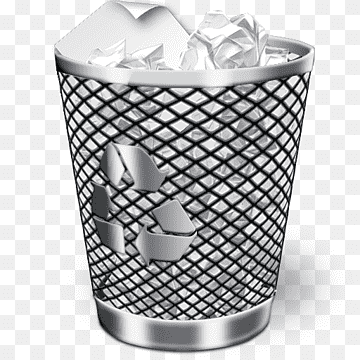जब आप विंडोज पर किसी फाइल या फोल्डर को डिलीट करते हैं, तो यह बिना किसी पुष्टि के स्वचालित रूप से रीसायकल बिन में चला जाता है। यदि आप ऐसा नहीं चाहते हैं, तो आप फ़ाइलों को हटाते समय एक पुष्टिकरण संवाद प्रदर्शित करने के लिए Windows को कॉन्फ़िगर कर सकते हैं।
आप रीसायकल बिन प्रॉपर्टीज, रजिस्ट्री एडिटर या ग्रुप पॉलिसी एडिटर के जरिए डिलीट कन्फर्मेशन डायलॉग को सक्षम या अक्षम कर सकते हैं। आइए एक-एक करके इन सभी तरीकों के बारे में जानें।
1. रीसायकल बिन के गुणों के माध्यम से डिलीट कन्फर्मेशन डायलॉग को सक्षम या अक्षम करें
विंडोज पर डिलीट कन्फर्मेशन प्रॉम्प्ट को सक्षम या अक्षम करने का सबसे आसान तरीका रीसायकल बिन प्रॉपर्टीज है। यह यहाँ समझाया गया है।
एक बार जब आप उपरोक्त चरणों को पूरा कर लेते हैं, तो हर बार जब आप रीसायकल बिन में कुछ ले जाते हैं तो विंडोज को डिलीट कन्फर्मेशन डायलॉग प्रदर्शित करना चाहिए।
यदि आप भविष्य में डिलीट कन्फर्मेशन डायलॉग को डिसेबल करना चाहते हैं, तो उपरोक्त चरणों को दोहराएं और डिस्प्ले डिलीट कन्फर्मेशन डायलॉग चेकबॉक्स को अनचेक करें।
2. समूह नीति संपादक का उपयोग करके पुष्टि संवाद को सक्षम या अक्षम करें
यदि आप एक सिस्टम प्रशासक हैं, तो आप सिस्टम-स्तरीय परिवर्तन करने के लिए समूह नीति संपादक का उपयोग करना पसंद कर सकते हैं। उस स्थिति में, आप विंडोज पर डिलीट कन्फर्मेशन डायलॉग को सक्षम या अक्षम करने के लिए निम्न चरणों का उपयोग कर सकते हैं।
ध्यान दें कि ग्रुप पॉलिसी एडिटर विंडोज के प्रोफेशनल, एंटरप्राइज और एजुकेशन एडिशन के लिए आरक्षित फीचर है। यदि आप विंडोज होम का उपयोग कर रहे हैं, तो आपको पहले ग्रुप पॉलिसी एडिटर को सक्षम करना होगा। विंडोज होम पर ग्रुप पॉलिसी एडिटर को कैसे एक्सेस करें देखें और वहां बताए गए चरणों का पालन करें।
3. रजिस्ट्री संपादक के साथ डिलीट कन्फर्मेशन डायलॉग को सक्षम या अक्षम करें
यदि उपरोक्त तरीके किसी कारण से काम नहीं करते हैं, तो आप विंडोज पर डिलीट कन्फर्मेशन प्रॉम्प्ट को सक्षम या अक्षम करने के लिए रजिस्ट्री एडिटर में कुछ बदलाव कर सकते हैं। चूंकि विंडोज रजिस्ट्री विंडोज ऑपरेटिंग सिस्टम के लिए महत्वपूर्ण सेटिंग्स रखती है, सुनिश्चित करें कि आप सभी रजिस्ट्री फाइलों का बैकअप लें या आगे बढ़ने से पहले एक पुनर्स्थापना बिंदु बनाएं।
रिबूट के बाद, जब आप कुछ हटाने का प्रयास करते हैं तो विंडोज को एक डिलीट कन्फर्मेशन डायलॉग प्रदर्शित करना चाहिए। यदि आप किसी भी समय इस परिवर्तन को पूर्ववत करना चाहते हैं, तो ऊपर दिए गए चरणों का पालन करें और कन्फर्मफाइलडिलीट के लिए मान डेटा को 0 में बदलें। वैकल्पिक रूप से, आप कन्फर्मफाइलडिलीट प्रविष्टि को पूरी तरह से हटा सकते हैं।
विंडोज पर डिलीट कन्फर्मेशन डायलॉग को इनेबल या डिसेबल करना
डिलीट कन्फर्मेशन डायलॉग देखने में रोमांचक नहीं हो सकता है, लेकिन यह निश्चित रूप से उपयोगी है। दूसरी ओर, यदि आप अपने कंप्यूटर पर पुरानी फ़ाइलें साफ़ कर रहे हैं, तो हो सकता है कि आप कुछ समय के लिए पुष्टि संवाद अक्षम करना चाहें. किसी भी तरह से, डिलीट कन्फर्मेशन डायलॉग को सक्षम या अक्षम करना बहुत सरल है।
और यह जितना कठिन लग सकता है, Windows पर गलती से हटाई गई फ़ाइलों को पुनर्स्थापित करना वास्तव में बहुत आसान है।
डिस्क स्थान खाली करने या गोपनीयता के लिए आप अपने पीसी से अनावश्यक फ़ाइलें हटा सकते हैं। हालाँकि, जब आपको पता चलता है कि आपने गलती से अपनी कुछ महत्वपूर्ण फाइलें डिलीट कर दी हैं, तो आप परेशान हो सकते हैं। लेकिन, यह उतना बड़ा मसला नहीं है जितना आप सोच रहे हैं। उन हटाई गई फ़ाइलों को पुनर्स्थापित करने के कई तरीके हैं।
इस लेख में, हम आपको दिखाएंगे कि आप अपनी फ़ाइलों को कैसे पुनर्प्राप्त कर सकते हैं, जिसमें वे फ़ाइलें भी शामिल हैं जिन्हें आपने गलती से स्थायी रूप से हटा दिया था।
क्या मैं अपनी स्थायी रूप से हटाई गई फ़ाइलें पुनर्प्राप्त कर सकता/सकती हूं?
इस आलेख में विधियों का उपयोग करके, आप अपनी स्थायी रूप से हटाई गई फ़ाइलों को पुनर्प्राप्त करने का प्रयास कर सकते हैं।
जब आप फ़ाइलें स्थायी रूप से हटाते हैं, तो आपका पीसी उन्हें पूरी तरह से नहीं हटाता है। कम से कम, तुरंत नहीं। फ़ाइलें अभी भी आपके ड्राइव संग्रहण में मौजूद हैं लेकिन उन्हें पहुंच योग्य डेटा के रूप में चिह्नित किया गया है। जैसे ही आप अपने पीसी का उपयोग करते हैं, नया डेटा फाइलों को अधिलेखित कर देता है। इसलिए, यदि आप फ़ाइलों को स्थायी रूप से हटाते हैं और उन्हें पुनर्प्राप्त करना चाहते हैं, तो आपको तुरंत अपने पीसी का उपयोग करना बंद कर देना चाहिए।
अपने आप को अधिक समय देने के लिए, सभी चल रहे एप्लिकेशन को बंद करने और अपने डिस्क स्टोरेज में नया डेटा लिखने से बचने पर विचार करें। इस आलेख में हम जो तरीके प्रदान करेंगे उनके अलावा, आप डेटा रिकवरी सॉफ़्टवेयर का उपयोग करके भी अपनी फ़ाइलें पुनर्प्राप्त कर सकते हैं।
अन्यथा, यहां पांच समाधान हैं जिन्हें आप विंडोज 10 में अपनी हटाई गई फ़ाइलों को पुनर्प्राप्त करने का प्रयास कर सकते हैं।
यह आपकी डिलीट हुई फाइल को आसानी से रिस्टोर कर देगा। वैकल्पिक रूप से, आप फ़ाइल को हटाने के तुरंत बाद Ctrl+Z दबाकर अपनी फ़ाइल को पुनर्स्थापित कर सकते हैं।
2. रीसायकल बिन में हटाई गई फ़ाइलें देखें
जब भी आप गलती से अपनी फ़ाइलें हटाते हैं, तो सबसे पहले आपको रीसायकल बिन की जांच करनी चाहिए। जब तक आप कुछ ऐसी गलतियां नहीं कर रहे हैं जो आपकी फ़ाइलों को स्थायी रूप से हटा दें, आपकी सभी हटाई गई फ़ाइलें सीधे रीसायकल बिन में चली जानी चाहिए।
आरंभ करने के लिए, अपने डेस्कटॉप पर रीसायकल बिन आइकन पर डबल-क्लिक करके रीसायकल बिन खोलें।
यदि आपके पास रीसायकल बिन के अंदर बहुत से हटाए गए आइटम हैं, तो आपको उस विशिष्ट फ़ाइल का पता लगाने में कठिनाई हो सकती है जिसे आप पुनर्स्थापित करना चाहते हैं।