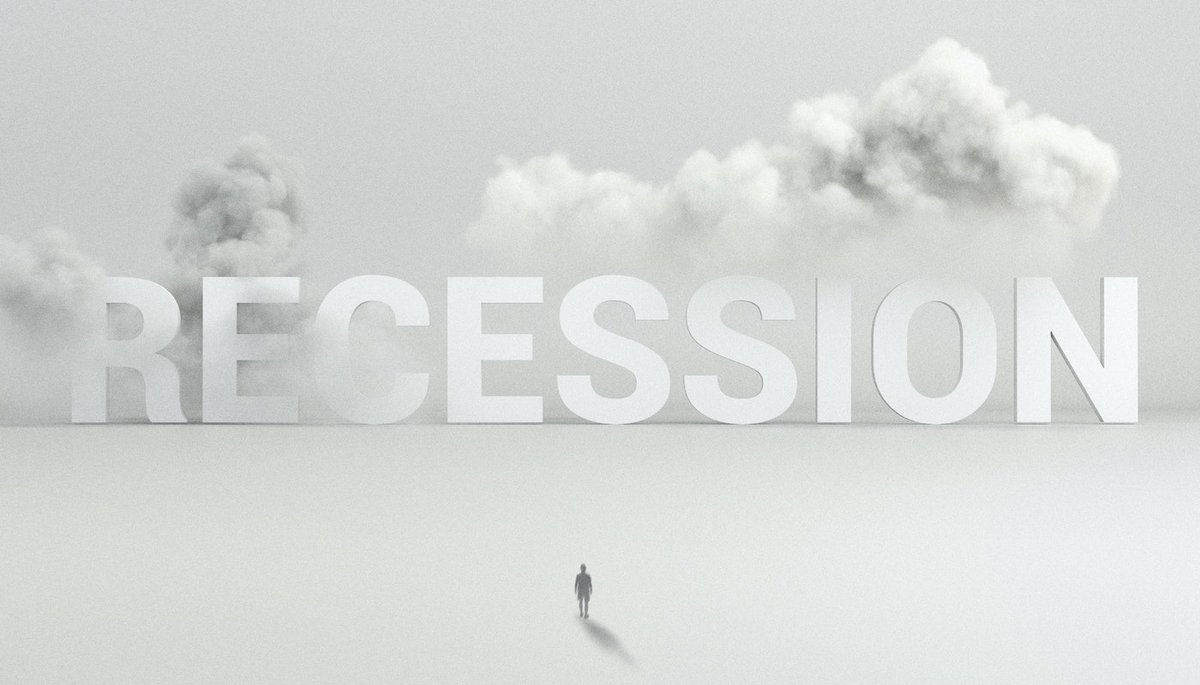The Microsoft Store is the safest place to download apps to your Windows computer. However, it sometimes encounters errors that prevent you from opening or updating apps. One such error is “The application made too many requests.” This can happen with a particular app or with all the apps you’ve downloaded from the Microsoft Store.
Luckily, it’s easy to fix and get back to using your downloaded apps. Here are some working solutions to eliminate the “The application made too many requests” error on the Microsoft Store.
1. Remove Bugs and Glitches from Microsoft Store
The error message may appear due to a minor glitch in the Microsoft Store. To make sure this is not the case, restart the Microsoft Store at least once. After restarting, reopen or update the problematic app and check if the problem persists. If yes, sign out of the Microsoft Store, then sign in again.
To do this, launch the Microsoft Store, click on your profile icon at the top and choose Sign out from the context menu. Next, restart Microsoft Store, click on the profile icon and select Sign in. Enter your credentials and sign in with your account.
Updating Windows is also a great way to eliminate bugs and glitches. To download the latest Windows Updates, open the Settings app and select Windows Update from the left sidebar. In the following window, click on the Check for Updates button.
If you regularly encounter lots of errors that go away after restarting, you might be leaving your computer on for too long. This is why we recommend shutting down your computer every night.
2. Use the Microsoft Store troubleshooter
Whether you have network issues in your home or your system has suddenly stopped sounding, there’s a troubleshooter for all situations. These tools ensure that you can quickly solve all the problems you face.
Therefore, to eliminate any Microsoft Store related issues, you should run the Microsoft Store troubleshooter.
The Troubleshooter window will appear and search for any problems. If it finds any, it will automatically fix them without much user input. After the process is complete, launch Microsoft Store and check if the problem persists.
3. Check Your System Time and Zone
If you see the “The application made too many requests” error when you try to update an app, your computer’s incorrect time zone and time settings are probably causing the problem. To update or download apps, your system needs to be synced with the Microsoft Store.
Now, to correct the time, select Time & Language from the left sidebar and then Date & Time from the right pane. Click the Change button next to the Set date and time manually option, enter the correct date and time, and then click Change to save the changes.
4. Clear the Software Distribution folder
The Software Distribution Folder is an essential component of Windows Update. It contains temporary files that are required to install new Windows Updates. But when the content of this folder gets corrupted, you will face various issues including one at hand.
The solution, in this case, is to delete the Datastore and Downloads folders inside the Software Distribution folder.
That’s it! Now, restart your computer and check if the problem is fixed.
5. Reset Microsoft Store Cache Data
The Microsoft Store, like most applications, creates and stores cached data to improve performance. But if the cache gets corrupted, you will face several problems including “Too many requests made by the application” error.
The solution here is to delete the Microsoft Store cache data.
A blank command prompt window will appear for a few seconds. Once it clears the cache, Windows will close the Command Prompt window and automatically launch the Microsoft Store app.