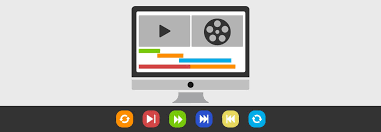क्या आप अतिरिक्त पंच के साथ YouTube वीडियो बनाना चाहते हैं? हो सकता है कि आपने एक होम मूवी बनाई हो जिसमें आपने किसी दोस्त या परिवार के सदस्य के साथ मजाक किया हो। या आप काम के लिए एक छोटा निर्देशात्मक वीडियो बना रहे हैं जो अभी टाइम स्टैम्प को हिट नहीं कर रहा है।
ऐसे मामलों में, हो सकता है कि आप वीडियो संपादक में अपने वीडियो की गति बढ़ाना या धीमा करना चाहें. शुक्र है, iMovie आपके Mac पर तेज़ और धीमी गति वाले वीडियो बनाना आसान बनाता है। यहां, हम आपको सिखाएंगे कि कैसे।
किसी वीडियो को गति देने या धीमा करने के लिए iMovie का उपयोग कैसे करें
Apple के iMovie ऐप में एक सीधा, उपयोग में आसान इंटरफ़ेस है, जिसमें एक पृष्ठ पर अधिकांश संपादन कार्य हैं। इन कार्यों में क्लिप की गति को बदलने का विकल्प शामिल है। यह सीधा है और इसके साथ खेलने में बहुत मज़ा आ सकता है।
अगर आप गाइड का पालन करना चाहते हैं, तो अपने मैक पर iMovie खोलें या अगर आपने इसे इंस्टॉल नहीं किया है तो ऐप स्टोर से iMovie डाउनलोड करें।
यदि यह आपका पहली बार वीडियो संपादन के साथ है, तो बेझिझक पहले मैक पर वीडियो संपादन के लिए हमारी युक्तियों पर एक नज़र डालें। अन्यथा, चलिए आपकी क्लिप बनाना शुरू करते हैं।
चरण 1: वीडियो क्लिप तैयार करें
सबसे पहले, आपको वीडियो को अपनी टाइमलाइन में जोड़ना होगा। IMovie लॉन्च करने पर, एक नया प्रोजेक्ट बनाएं और वीडियो आयात करें। एक बार हो जाने के बाद, संपादन प्रक्रिया शुरू करने के लिए वीडियो को टाइमलाइन पर खींचें।
अगला कदम क्लिप के उस हिस्से को विभाजित करना है जिसे आप गति बढ़ाना या धीमा करना चाहते हैं। ऐसा करने के लिए, क्लिप के माध्यम से स्क्रब करें या चलाएं, और शुरुआत में रुकें जहां आप प्रभाव जोड़ना चाहते हैं। फिर या तो कमांड-बी दबाएं या मेनू बार से संशोधित> स्प्लिट क्लिप पर क्लिक करें। यह पहला कट करेगा।
अगला, उस समयरेखा में उस बिंदु को ढूंढें जिस पर आप चाहते हैं कि वीडियो सामान्य गति पर लौट आए। यहाँ भी इसी तरह काटो। यह टाइमलाइन के भीतर एक अलग क्लिप बनाएगा। अब आप प्रभाव लागू करने के लिए तैयार हैं।
चरण 2 प्रभाव को वीडियो क्लिप पर लागू करें
क्लिप की गति को आप दो तरीकों से बदल सकते हैं। आप इसे निर्दिष्ट गति टैब या स्लाइडर द्वारा बदल सकते हैं।
आप स्पीड बटन पा सकते हैं – जो स्पीडोमीटर की तरह दिखता है – साथ ही टॉप-राइट विंडो (व्यूअर) में अन्य टूल भी। आपके पास चार विकल्प हैं: धीमा, तेज़, फ़्रीज़-फ़्रेम और कस्टम।
कस्टम प्रतिशत विकल्प पर ध्यान दें, जो बहुत उपयोगी है यदि आप चाहते हैं कि गति अधिक विशिष्ट मात्रा में घटे या बढ़े। याद रखें कि 0-99% धीमा है, और 100% से अधिक कोई भी मान तेज़ है।
गति को बदलने का एक और दिलचस्प तरीका क्लिप पर ही एक स्लाइडर है। चयनित क्लिप के ऊपरी-दाएँ कोने में, आप काले केंद्र के साथ एक छोटा ग्रे वृत्त देख सकते हैं। लेकिन यदि आप नहीं करते हैं, तो उस क्लिप का चयन करें जिसे आप कनवर्ट करना चाहते हैं और फिर कमांड-आर दबाएं। या, चयनित क्लिप पर राइट-क्लिक करें और संदर्भ मेनू से शो स्पीड एडिटर चुनें।
यदि आप अधिक उन्नत तकनीक पर जाना चाहते हैं, तो क्रिएटिव टेक लैब द्वारा बनाए गए स्पीड रैंप पर YouTube वीडियो ट्यूटोरियल का पालन करें- यह आपको क्लिप के भीतर गति को संपादित करने का तरीका दिखाता है।
चरण 3: वीडियो क्लिप को अनुकूलित और ट्वीक करें
अगर आपको लगता है कि आपने बहुत अधिक प्रभाव जोड़े हैं या परिणाम पसंद नहीं आया है, तो आप क्लिप को रीसेट कर सकते हैं, जो काफी आसान है। व्यूअर विंडो के बिल्कुल दाहिनी ओर स्थित रीसेट विकल्प पर क्लिक करें।
ऐसा करने से क्लिप पर लागू सभी गति विकल्प साफ़ हो जाएँगे और आप फिर से शुरू कर सकेंगे। यह ध्यान देने योग्य है कि क्लिप का आकार टाइमलाइन पर भी बदलेगा, इसलिए आसन्न ऑडियो और वीडियो क्लिप का ट्रैक रखें।
याद रखने वाली एक महत्वपूर्ण बात यह है कि यदि आपने पहले ही ऑडियो को हटा दिया है, तो आपको क्लिप से मिलान करने के लिए इसे उसी तरह बदलना होगा। याद रखें कि ऑडियो क्लिप की गति बदलने से उसकी पिच भी बदल जाएगी। यह आवाजों को उच्च-पिच और कर्कश या कम-पिच और राक्षसी बना सकता है।
सौभाग्य से, iMovie के पास एक आसान कार्य है जो क्लिप की पिच को वहीं रखता है जहाँ उसे होना चाहिए। व्यूअर में रीसेट बटन के ठीक बगल में, आपको प्रिजर्व पिच नामक एक विकल्प दिखाई देगा। इस चेक को छोड़ने से ऑडियो क्लिप की पिच मूल फ़ाइल के रूप में बनी रहेगी।
जब आप सभी समायोजन कर लें, तो अपने iMovie प्रोजेक्ट को सहेजना याद रखें और फिर संपादित वीडियो को निर्यात करें।
अपने स्वयं के फुटेज के साथ कुछ आनंद लें
यदि आपके पास पहले से उपयुक्त वीडियो नहीं है, लेकिन आप इस तकनीक को आजमाना चाहते हैं, तो क्यों न एक कैमरा या अपना स्मार्टफोन लें और उपयोग करने के लिए कुछ शूट करें?
यह आपके दोस्त के लिए एकदम सही सैंडविच बनाने पर एक त्वरित निर्देशात्मक वीडियो या एक सुरक्षित, व्यावहारिक मजाक हो सकता है। इसलिए, कुछ मज़े करें और जब आप तैयार हों तो गाइड की शुरुआत में वापस आ जाएँ।